Afin de rendre définitif les associations d’
adresses IP publiques et les Serveurs Cloud, vous devez configurer les interfaces réseaux avec les paramètres fournis lorsque l’adresse IP publique fut créée. Ces données peuvent être retrouvées dans le panneau de contrôle, dans la fenêtre avec les détails de l’adresse IP publique.
- Cliquez sur "adresses IP publiques" du menu de gauche, dans l'onglet "Gérer".
- Lorsque la page listant les adresses IP publiques s'ouvre, cliquez sur le bouton "Détails" relatif à l'adresse IP pour laquelle vous avez besoin des paramètres de configuration.
Une fois que vous avez les paramètres dont vous avez besoin, allez à la Console de Récupération. Sous Linux, vous pouvez configurer une interface réseau temporairement ou de façon permanente.
Pour la configurer temporairement, procédez ainsi :
- Depuis un terminal executez la commande "ifconfig" puis saississez
ifconfig <interface> <ip_address> netmask <netmask> où : <interface> l'adaptateur réseau que vous voulez configurer (eth0 eth1 eth2), <ip_address> est l'IP publique que vous voulez lui associer et <netmask> la valeur du masque de sous-réseau. (ex : en exécutant ifconfig eth2 95.110.153.24 netmask 255.255.255.0 l'adaptateur "eth2" sera configuré avec l'IP "95.110.153.24" et le masque de sous-réseau "255.255.255.0")
- Exécutez la commande "route" puis saisissez
route add default gw <gateway> où <gateway> est l'adresse IP de la passerelle. (ex : en exécutant route add default gw 95.110.153.1 la passerelle par défaut se voit attribuée l'IP "95.110.153.1")
- Exécutez la commande
ifconfig <interface> afin de vérifier que l'adaptateur a été correctement configuré (ex : ifconfig eth2 pour vérifier les nouveaux paramètres de eth2)
- Exécutez la commande
route pour vérifier la configuration de la passerelle et de son IP.
Pour la configurer de manière permanente, procédez ainsi :
CentOS 5.x - CentOS 6.x
- Lancez line
system-config-network
- Dans l’interface graphique, en vous déplaçant avec les flèches et la touche TAB, allez sur
Device Configuration et tapez Entrée
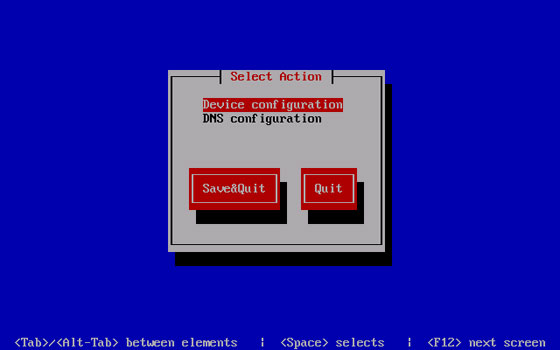
- La liste des interfaces réseaux s’ouvre, sélectionnez celle que vous venez d’associer à la nouvelle adresse IP publique, tapez Entrée
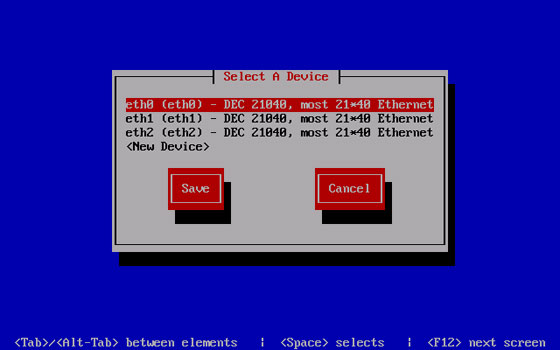
- Tapez les données de l’adresse IP dans leur champs respectif, et confirmez en cliquant sur "OK" dans les différents écrans et quittez ensuite
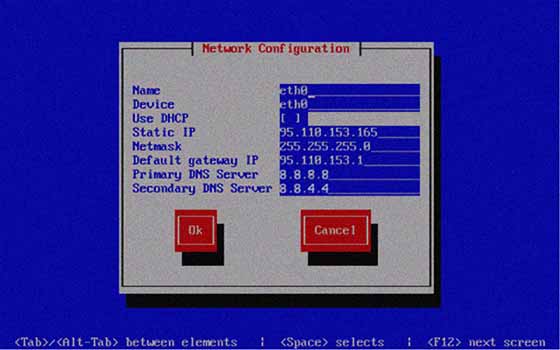
CentOS 6.x - Méthode alternative
- Toujours dans le terminal, lancez votre éditeur de texte (nano, vi, vim, emacs... nano est le plus simple d’utilisation)
nano /etc/sysconfig/network-scripts/ifcfg-ethx (x pour le numéro de l’interface) afin d’éditer la configuration de l’interface réseau.
- Editez le fichier en entrant les détails de l’adresse IP pour l’interface réseau que vous souhaitez configurer. Nous vous rappelons que vous vous déplacez avec les flèches dans le fichier texte, et pour entrer une nouvelle information, vous avez juste à la taper après les lignes existantes
DEVICE=eth0
NM_CONTROLLED=no
ONBOOT=yes
TYPE=Ethernet
DEFROUTE=yes
IPV4_FAILURE_FATAL=yes
IPV6INIT=no
NAME="System eth0"
BOOTPROTO=none
IPADDR=95.110.153.165
NETMASK=255.255.255.0
GATEWAY=95.110.153.1
DNS1=8.8.8.8
DNS2=8.8.4.4
- Une fois les informations entrées dans le fichier, faites "CTRL+X" pour sauvegarder et quitter ("CTRL+X" fait directement quitter si le fichier n’a pas été modifié. Il propose de sauvegarder le fichier s’il a été modifié et quitte nano après).
- Nous vous rappelons que lorsque vous configurez un réseau privé, vous devez aussi configurer la passerelle en éditant le fichier network
nano /etc/sysconfig/network dans le terminal, si nécessaire.
HOSTNAME=nameCloudServer
NETWORKING=yes
GATEWAY=95.110.153.1
- Pour appliquer les changements, tapez
/etc/init.d/network restart
A partir de ce point, votre Serveur Cloud est correctement connecté à Internet et peut être accessible de cette manière.