Il est possible d'installer un nouveau système d'exploitation, à l'aide du lecteur CD/DVD virtuel, n'importe quand et sur n'importe quel serveur Cloud. Néanmoins, si vous souhaitez un système d'exploitation via le lecteur CD/DVD virtuel, nous recommandons de créer un nouveau serveur Cloud.
Ci-dessous, les étapes à suivre :
1 - Activez l'espace FTP
2 - Transférer l'image ISO sur l'espace FTP
Une fois que l'espace FTP a été activé vous pouvez procéder, à l'aide d'un client FTP (
FileZilla,
CoreFTP,
Cyberduck, ...), au transfert de l'image ISO sur l'espace de stockage distant. Il y a des règles sur les types de
formats à utiliser.
3 - Créer un serveur Cloud importé du FTP
Connectez-vous au Control Panel et créez un serveur Cloud. En sélectionnant le système d'exploitation, cliquez sur l'onglet "
Template Personnalisé".

Cliquer sur "
Activer".
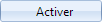
Puis indiquer seulement la taille du disque principal
sans connecter d'image au disque.

Procéder à la création du serveur Cloud.
4 - Monter l'image ISO sur le lecteur CD/DVD virtuel
Lors de cette étape, vous devrez monter l'image ISO (précédemment transférée sur l'espace FTP) sur le lecteur CD/DVD virtuel du serveur Cloud. Ouvrez la page "détails technique" du serveur Cloud (via le bouton "
Gérer"). Faites dérouler la page vers le bas jusqu'à "
Lecteur CD/DVD virtuel" et cliquer sur "
Charger".

Une fenêtre va s'ouvrir et afficher la liste des images ISO disponible sur votre espace FTP.
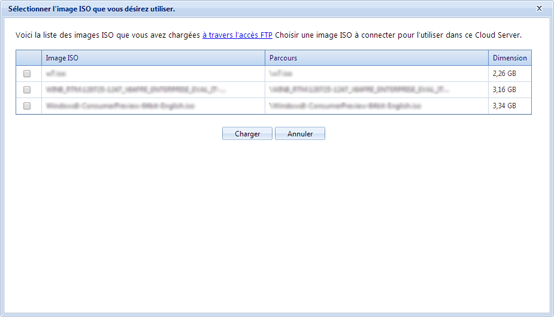
Sélectionnez le fichier ISO que vous souhaitez monter sur le lecteur CD/DVD virtuel et confirmez.
Patientez le temps que le processus soit terminé. Une fois terminé, l'image ISO sera affichée dans le lecteur CD/DVD virtuel.

Étant donné que c'est un CD/DVD d'installation, nous vous recommandons de vous assurer que l'image ISO chargée sur le CD/DVD virtuel est bien une image bootable.
Si vous ne disposez pas d'image ISO pour systèmes d'exploitation Debian/Ubuntu/CentOS, nous vous rappelons que vous pouvez en télécharger gratuitement sur Internet.
Si, par ailleurs, vous avez besoin d'images ISO pour systèmes d'exploitation Windows, Microsoft propose des versions téléchargeable aux clients disposant d'un compte TechNet. Nous vous rappelons que Microsoft demande à ce que vous activiez les systèmes d'exploitation installés dans un délai de 90 jours.
5 - Éteindre le serveur Cloud
Éteindre le serveur Cloud en suivant le processus adéquat. Selon l'hyperviseur choisi et les Outils respectifs, vous ne pourrez peut-être pas utiliser la commande "
Stop" sur les serveurs Cloud sans systèmes d'exploitation. Dans ce cas, la seule manière d'éteindre un serveur Cloud est d'utiliser "
Extinction Forcée".
6 - Installer la console de récupération
Si cela n'a pas déjà été fait, vous aurez besoin d’
installer la Console de récupération. C'est le seul outil qui vous permettra d'accéder à un serveur Cloud à cette étape. Pour l'instant, le serveur Cloud n'a pas d'adresse IP et n'est donc pas connecté au réseau ni accessible par les
moyens de connexion standard (RDP, SSH, VMware vSphere Client, VMware vSphere Web Client et Applet DP/SSH).
7 - Démarrer le serveur Cloud depuis le lecteur CD/DVD virtuel
Maintenant, vous devez accéder au serveur Cloud afin d'installer le système d'exploitation. Dans les priorités de démarrage, aussi bien sur Hyper-V que sur VMware, le lecteur CD/DVD virtuel est prioritaire face à disque dur.
• Redémarrer le serveur Cloud
Démarrer le serveur Cloud depuis le Control Panel.
• Accéder au serveur Cloud depuis la Console de Récupération
8 - Installer le système d'exploitation
A l'aide de la Console de récupération, vous pouvez installer le système d'exploitation. Selon le type de système d'exploitation que vous installer vous aurez besoin de redémarrer plusieurs fois.
9 - Éteindre le serveur Cloud
Après avoir terminé l'installation, vous devrez
éteindre le serveur Cloud.
10 - Éjecter le CD/DVD virtuel
Après avoir terminé l'installation du système d'exploitation, vous devrez
éjecter le disque (fichier ISO) du lecteur CD/DVD virtuel : C'est important car cela évitera au serveur Cloud de redémarrer depuis le lecteur CD/DVD virtuel au prochain redémarrage.
Pour éjecter l'image disque, accédez à la page "détails technique" du serveur Cloud, dans le Control Panel et cliquer sur le bouton "
Expulser" dans la section "
Lecteur CD/DVD Virtuel".

11 - Redémarrer le serveur Cloud
Redémarrez le serveur Cloud, celui-ci va charger le système d'exploitation que vous avez installé.
12 - Accéder au serveur Cloud via la Console de Récupération
Maintenant un système d'exploitation fonctionnel est présent sur le serveur Cloud, mais il n'est pas connecté au réseau externe et n'a pas d'adresse IP publique, il ne peut être atteinte que grâce à la console de récupération.
Pour activer les connexions au serveur Cloud, vous devrez :
• Configurer les identifiants de connexion (Utilisateur et mot de passe)
Vous devez configurer les identifiants de connexion afin de pouvoir accéder au serveur Cloud en utilisant un des
moyens de connexion (RDP, SSH).
• Associer une adresse IP publique
• Configurer l'interface réseau avec l'adresse IP associée
Une fois l'adresse IP publique associée au serveur Cloud sur le Control Panel, vous devrez la configurer sur l'interface réseau directement sur le serveur.
Il est possible de le faire en suivante le guides relatif aux systèmes d'exploitation :
-
Windows
-
Linux
-
Linux Debian / Ubuntu
-
Linux openSuse• Activer l'Accès à Distance RDP (pour Windows Servers)
Si vous créez un serveur avec un système d'exploitation Windows Server, vous devrez activer l'accès à distance RDP.
• Supprimer les fonctionnalités économiseur d'écran, économie d'énergie, mise en veille, hibernation, etc...
Nous vous rappelons de supprimer toutes fonctionnalités pouvant rendre le serveur inaccessible via les
moyens de connexion standard. Si vous oubliez de les supprimer, vous pourrez toujours accès à vos serveurs Cloud via la
Console de Récupération afin d'effectuer quelques ajustements.
• Installer les Outils fourni par les Hyperviseurs
Les
Outils fournis par les Hyperviseurs sont utiles pour gérer vos machines virtuelles et, de ce fait, nous vous recommandons de les installer.