Afin de configurer le réseau dans votre serveur Cloud Linux, la carte réseau connectée au
Switch Virtuel doit posséder sa propre adresse IP privée. Pour réaliser cela sous Linux vous devez vous
connecter au serveur Cloud via SSH ou via la
Console de Récupération. Vous pouvez également configurer la carte réseau directement, soit de manière temporaire (jusqu'au reboot) soit de manière permanente.
Pour configurer la carte de manière temporaire, à fins de diagnostic, vérification ou test de bon fonctionnement, procéder comme suit :
- Exécuter la commande
ifconfig comme suit :
ifconfig <interface> <ip_address> netmask <netmask>
où, dans l'ordre :
<interface> est la carte à configurer (eth0 eth1 eth2);
<ip_address> est l'adresse IP du réseau privé à configurer;
<netmask> est le masque de sous-réseau à utiliser;
Par exemple, avec ifconfig eth2 95.110.153.24 netmask 255.255.255.0 la carte "eth2" sera configuré avec l'IP "95.110.153.24" et le masque de sous-réseau "255.255.255.0"
- Exécuter la commande "ifconfig" :
ifconfig <interface>
pour vérifier que la carte a bien été configurée comme souhaité, ex : ifconfig eth2 pour vérifier les nouveaux réglages de la carte eth2.
Pour configurer l'interface réseau de manière permanente, procéder comme suit :
CentOS 5.x - CentOS 6.x
- Exécuter la commande :
system-config-network
- Dans l'interface graphique, utiliser les flèches et la touche <Tab> pour vous rendre sur
Device Configuration et appuyer sur Entrée.
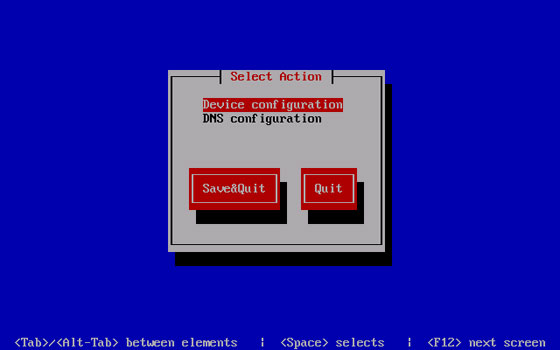
- Cela amène à la liste des interfaces détectées. Naviguer jusqu'à la carte que vous souhaitez configurer et appuyer sur Entrée.
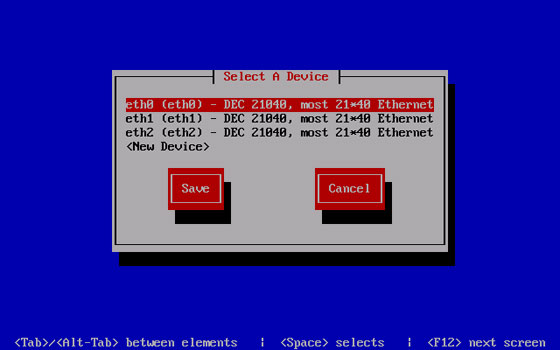
- RModifier selon vos souhaits les valeurs relatives à la configuration IP de l'interface sélectionnée. Les valeurs affichées sont les valeurs courantes. Une fois terminé, confirmer la modification avec "OK" puis "Save" (Sauvegarder) dans les écrans suivant, et terminer avec "Exit" (Quitter).
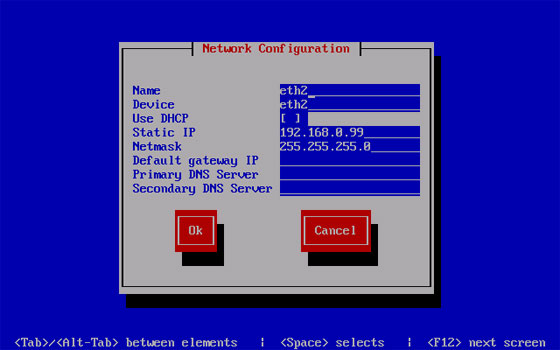
CentOS 6.x - Alternative method
- Exécuter :
nano /etc/sysconfig/network-scripts/ifcfg-eth0
depuis la ligne de commande, pour éditer fichier de configuration de l'interface réseau eth0 (remplacer eth0 par eth1 ou eth2 selon vos besoins).
- Éditer le fichier en entrant les nouvelles valeurs relatives à IP pour cette interface réseau. Nous vous rappelons que pour vous déplacer au sein du fichier vous pouvez utiliser les touches fléchées, et saisir du texte là où se trouve le curseur. Dans cet exemple, nous configurons l'interface eth0 avec l'IP privée 192.168.0.99 et masque de sous-réseau 255.255.255.0.
DEVICE=eth0
NM_CONTROLLED=no
ONBOOT=yes
TYPE=Ethernet
DEFROUTE=yes
IPV4_FAILURE_FATAL=yes
IPV6INIT=no
NAME="System eth0"
BOOTPROTO=none
IPADDR=192.168.0.99
NETMASK=255.255.255.0
- Ensuite, appuyer sur "CTRL+O" pour sauvegarder les modifications et ensuite appuyer sur "CTRL+X" pour quitter l'éditeur.
- Nous rappelons également que lors de la mise en place d'un réseau privé, vous pouvez avoir besoin de mettre en place (ou modifier) une passerelle (routeur par défaut), notamment dans le cas où le réseau privé doit pouvoir accéder à d'autres réseaux ou Internet) vérifier et/ou définir une passerelle. Ceci peut être fait avec la commande suivante :
nano /etc/sysconfig/network
depuis la ligne de commande. La variable à renseigner ou à modifier est GETWAY.
- Pour appliquer vos changements exécuter simplement :
/etc/init.d/network restart
Pour assigner des adresses IP nous vous recommandons de suivre quelques règles de base afin d'éviter tous problèmes. Pour de plus amples détails, se reporter à la section concernant les IP privées.
Répéter les opérations ci-dessus pour tous les serveurs Cloud destinés à appartenir au réseau en cours de configuration. Nous vous rappelons que les IP choisies pour chaque serveur Cloud de votre réseau doivent être uniques, sous peine d'engendrer des conflits d'IP perturbant ou bloquant la communication entre vos serveurs.