L'usage du protocole FTP vous permet de créer un lien direct depuis votre ordinateur vers le contenu de vore compte Object Storage.
Exemple détaillé :
| Compte : |
storageaccount |
| Mot de passe : |
123abc456 |
| Bucket : |
bucket2015 |
| Région : |
R1-IT |
| Point d'accès : |
ftp-r1-it.storage.cloud.it |
Faites un clic-droit sur "
Ordinateur", sélectionnez "
Connecter un lecteur réseau" depuis le menu contextuel.
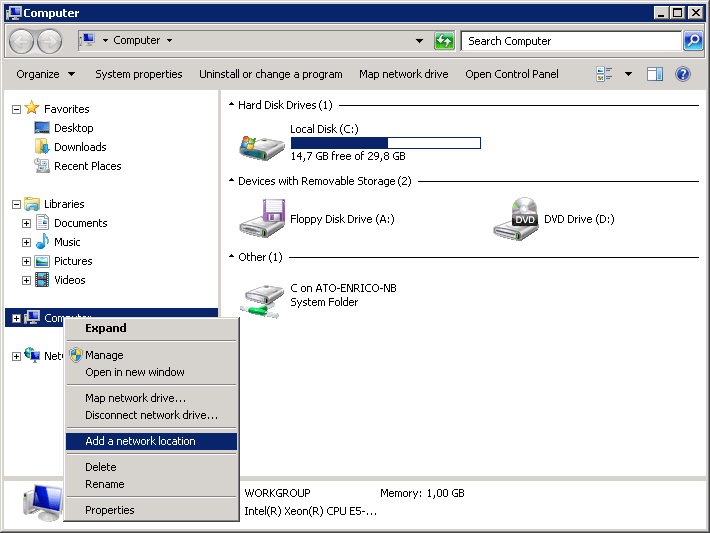
Cliquez sur "
Se connecter à un site Web permettant de stocker des documents et des images" pour accéder à l' "
assistant Ajout d'un emplacement réseau".
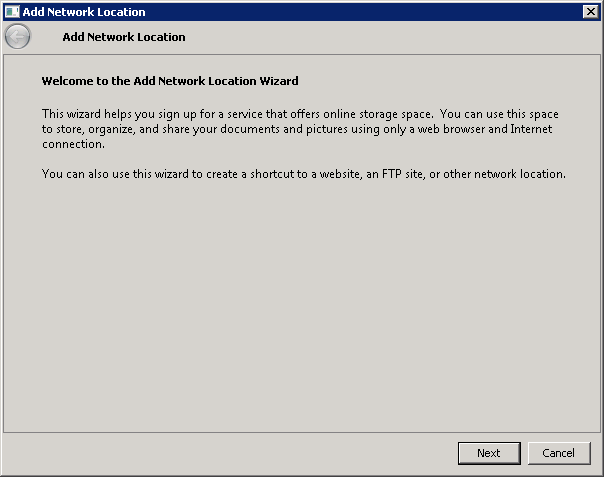
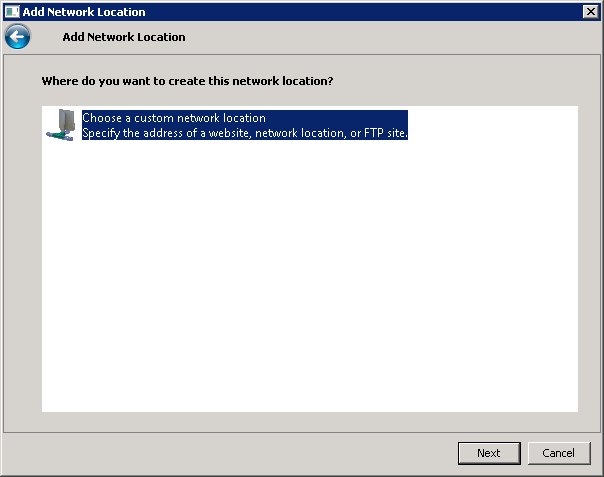
Dans le champs "
Adresse réseau ou Intenet", saisissez l'URL de votre point d'accès, ici
ftp://ftp-r1-it.storage.cloud.it .
Si vous souhaitez accéder directement au contenu d'un buclket vous n'aurez qu'à modifier l'URL en y ajoutant à la fin "nom_du_bucket" (par exemple
ftp://ftp-r1-it.storage.cloud.it/nom_du_bucket). Pour autant même en cherchant à vous connecter directement sur le contenu d'un bucklet spécifique, vous aurez toujours la possibilité de remonter l'arborescence en place et de passer d'un bucket à un autre.
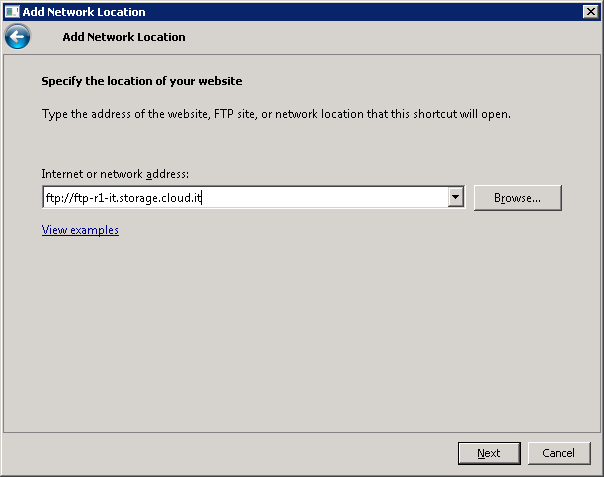
Décocher "
Ouvrir une session anonyme" puis renseigner votre nom d'utilisateur (ici dans notre exemple
"storageaccount").
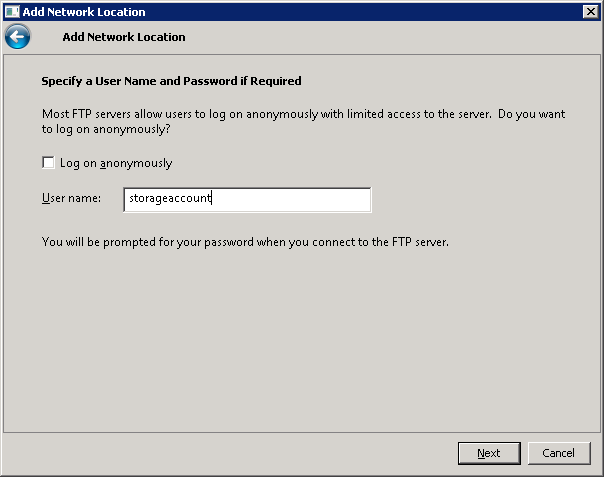
Définissez le nom de votre nouvel emplacement réseau, à défaut la valeur sera l'URL de l'adresse réseau définie préalablement.
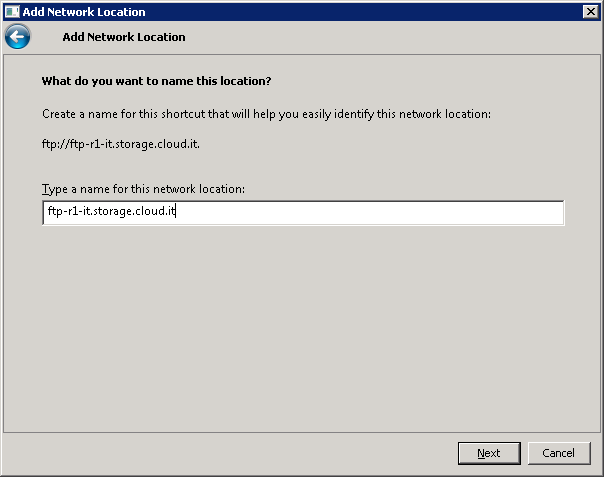
Cliquez sur "
Suivant" et confirmez via le bouton "
Terminer".
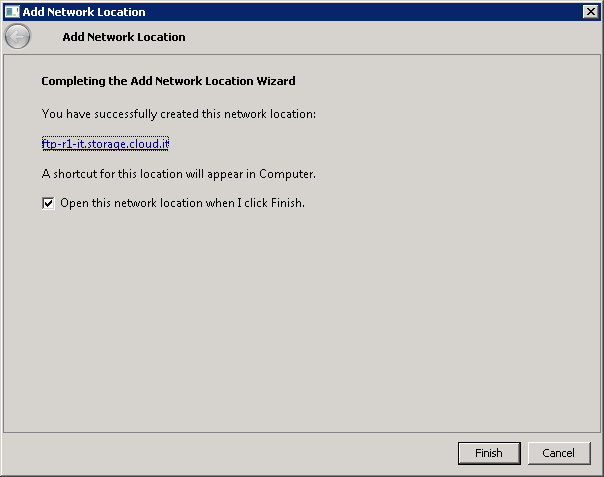
Depuis votre explorateur de fichiers, vous retrouvez la mention de votre nouvel emplacement réseau en cliquant sur "
Ordinateur". Cliquez sur son icone. Il vous sera demander de enseigner le mot de passe - il s'agit de celui associé à votre compte Object Storage (dans nore exemple
123abc456)
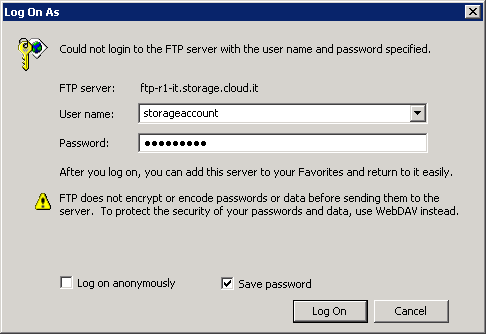
Vous pouvez demander au système d'enregistrer le mot de passe enfi de vous éviter sa saisie à chaque reconnexion en cochant la case "
Enregistrer le mot de passe".
Une fois identifiié auprès de la plateforme Object Storage, vous accédez à l'ensemble du contenu hébergé sur l'espace du compte. Dans l'exemple ci-dessous vous verrez 2 buckets d'existant.
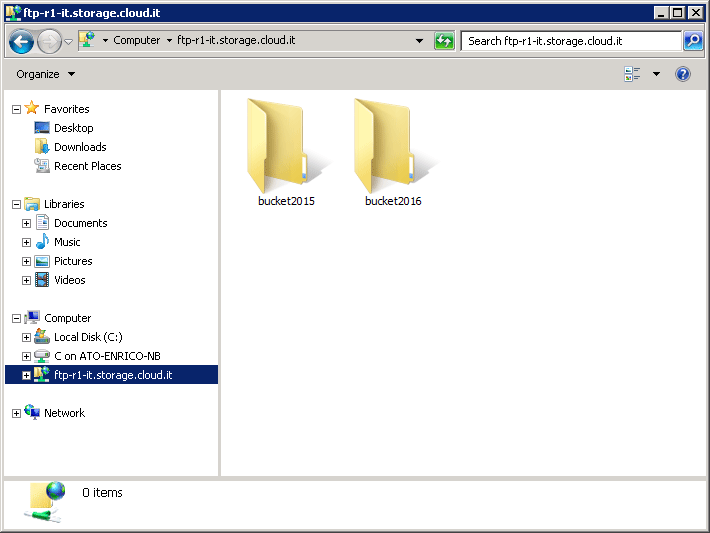
La gestion de votre Object Storage deuis vote explorateur de fichiers se fera de la même manière que si vous réalisiez les actions via un client FTP (
CloudBerry Explorer and
DragonDisk) ou le service
Object Storage Web Client.
Nous vous rappelons que tout fichier transféré via un service FTP se verra attribué des permissions de type privée. Si vous désirez modifier ces permissions et ainsi modifier la manière dont vos fichiers seront accessibles en ligne, vous aurez à utiliser un client FTP (tel que
CloudBerry Explorer ou
DragonDisk) ou le service
Object Storage Web Client.