Pesonnaliser le Module Partenaire vous permet de créer un
Panneau de Contrôle sur lequel le logo d'Aruba ne sera pas affiché.
Pour personnaliser le Module Partenaire, procédez ainsi :
- connectez vous au "Module Partenaire"
- allez à la section "Personnaliser"
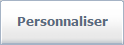
- sélectionnez "Panneau des partenaires" dans le menu de gauche
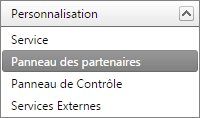
- une fenêtre avec deux zones s'ouvre : "Présentation" et "Templates de configuration de mails"
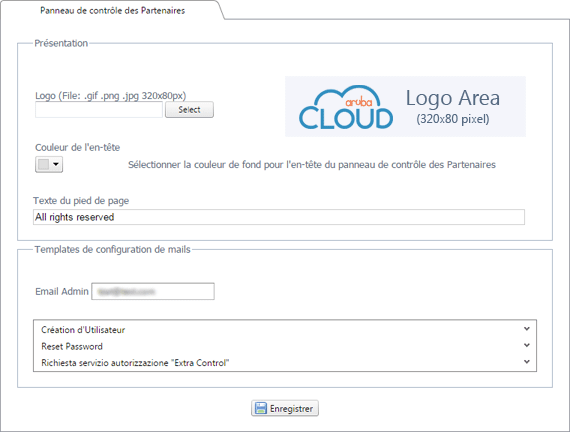
Dans la section "
Présentation", vous pouvez effectuer les opérations suivantes :
- uploader un logo
- changer la couleur de fond de l'en-tête
- entrer du texte en pied de page
Uploader un logo

Pour uploader votre logo, cliquez sur le bouton "
Select" et trouvez le fichier image de votre logo sur votre ordinateur. Une fois la procédure confirmée, le fichier est uploadé sur votre Panel et devient visible sur la droite. En sauvegardant la configuration, en haut de l'en-tête se trouvera le logo de votre entreprise.
Pour des meilleurs graphismes, nous vous recommandons d'uploader un fichier .png contenant le logo avec un fond transparent.
La taille du logo doit être au maximum de 320 pixels de large pour 80 pixels de haut (toute taille supérieure ne sera pas uploadée). Les formats acceptés sont :
Modifier la couleur de fond de votre en-tête
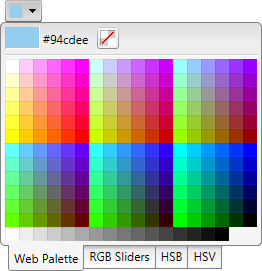
Pour choisir la couleur de l'en-tête, il suffit de cliquer sur le bouton indiquant la couleur.
Le sélecteur de couleur s'ouvre pour vous permettre de sélectionner la couleur souhaitée.
Le sélecteur de couleur est livré avec des options avancées, comme les curseurs RVB, TSL et HSV grâce à laquelle vous pouvez identifier la couleur désirée avec une précision absolue. Pour rendre la couleur choisie visible, cliquez sur le bouton "
Enregistrer".
Entrez du texte en bas de page
Vous pouvez entrer du texte en bas de page simplement en éditant le champs correspondant. Le texte en bas de page ne doit pas excéder 250 caractères et il est principalement utilisé pour afficher vos informations et les contacts.
Dans la section "
Templates de configuration de mails" vous pouvez effectuer les opération suivantes :
- entrer l'adresse email de l'administrateur
- configurer l'email contenant le login et le mot de passe qui sera envoyé à l'utilisateur lorsqu'il créera son compte
- configurer l'email contenant le nouveau mot de passe qui sera envoyé à l'utilisateur dans le cas d'une réinitialisation de mot de passe
Email Admin
Le champ "Email Admin" est obligatoire et est utilisé pour indiquer l'adresse email à qui envoyer des notifications quand :
Pour chacun de ces cas de figure, vous pouvez éditer l'adresse email par défaut (Email Admin) qui doit recevoir les détails correspondant.
Par exemple il est possible d'entrer l'adresse mail de l'utilisateur final.
La valeur "Email Admin" peut être changée à tout instant. Nous vous conseillons de vérifier que celle-ci soit valide car les notifications pour les cas ci-dessus ne seront envoyées qu'une seule fois par le système. Il n'y a qu'une seule valeur pour "Email Admin" indépendamment du nombre défini au sein du panneau de contrôle partenaire.
Message - Création d'un Utilisateur

Dans cette section il est possible de configurer le message indiquant les identifiants d'un nouvel utilisateur lors de sa création.
Le message pré-configuré est présenté ci-dessous :
Voici les accès à votre panneau de contrôle :
Identifiant : $_USERNAME_$
Mot de passe :$_PASSWORD_$
Il est possible de modifier ce message, à condition de garder inchangées les variables suivantes :
$_USERNAME_$
$_PASSWORD_$
Ces variables sont essentielles pour l'envoi des identifiants des utilisateurs nouvellement créés. L'interface permet de changer la taille, la couleur et les polices de caractères à la manière d'un traitement de texte.
Le message sera envoyé depuis un compte tel que
no-reply@URLPanneaudeContrôle (Voir
Comment personnaliser le Control Panel).
Message - Réinitialisation du mot de passe
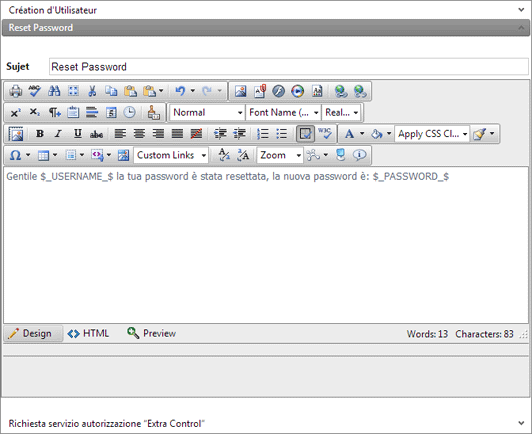
Dans cette section il est possible de configurer le message indiquant le nouveau mot de passe généré pour l'utilisateur, et envoyé lors d'une réinitialisation.
Le message pré-configuré est présenté ci-dessous :
Cher client $_USERNAME_$,
Nous vous confirmons par ce mail votre demande de changement de Mot de Passe de votre compte client Aruba Cloud.
Voici votre nouveau Mot de Passe :
$_PASSWORD_$
Ces variables sont essentielles pour l'envoi des mots de passe nouvellement générés aux utilisateurs. L'interface permet de changer la taille, la couleur et les polices de caractères à la manière d'un traitement de texte.
Le message sera envoyé depuis un compte tel que
no-reply@URLPanneaudeContrôle (Voir
Comment personnaliser le Control Panel).
Une fois vos modifications effectuées, vous devrez cliquer sur "
Sauvegarder"
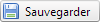
afin de les rendre actifs, vous verrez un message de confirmation tel que ci-dessous :
