Lors de votre première connexion, ou avant de démarrer votre activité, il est important de personnaliser votre panneau technique car il sera visible et utilisable par vos clients.
Pour personnaliser votre panneau technique, procédez ainsi :
- connectez vous au "Module Partenaire"
- allez à la section "Personnaliser"
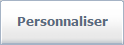
- dans le menu de gauche, sélectionnez "Panneau de Contrôle"
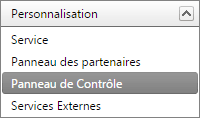
- la fenêtre suivante va apparaître
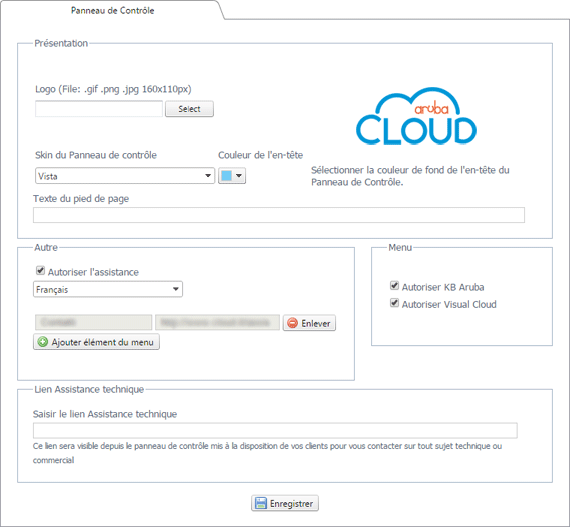
Dans cette section, vous pouvez effectuer les opérations suivantes :
- uploader un logo
- choisir un skin à appliquer au panneau
- modifier la couleur de fond de l'entête
- entrer du texte en pied de page
- activer le support et d'autres éléments
- activer la base de connaissance Aruba
Uploader un logo

Pour uploader votre logo, cliquez sur le bouton "
Select" et trouvez le fichier image de votre logo sur votre ordinateur. Une fois la procédure confirmée, le fichier est uploadé sur votre Panel et devient visible sur la droite. En sauvegardant la configuration, en haut de l'en-tête se trouvera le logo de votre entreprise.
Pour des meilleurs rendus graphiques, nous vous recommandons d'uploader un fichier .png contenant le logo avec un fond transparent.
La taille du logo doit être au maximum de 320 pixels de large pour 80 pixels de haut (toute taille supérieure ne sera pas uploadée). Les formats acceptés sont :
Choisir un skin
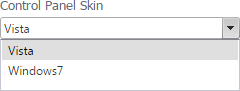
Une autre fonctionnalité de personnalisation est le choix du skin pour les éléments graphique présents dans le panneau technique tels que les tableaux, les boutons et les en-têtes. Après avoir sélectionné un des skins proposés et sauvegardant la configuration, le skin sera visible et appliqué au panneau technique.
Modifier la couleur de fond de votre en-tête
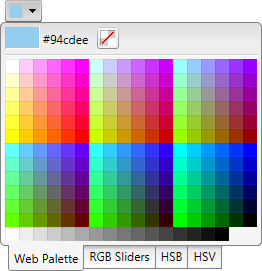
Pour choisir la couleur de l'en-tête, il suffit de cliquer sur le bouton indiquant la couleur. Le sélecteur de couleur s'ouvre pour vous permettre de sélectionner la couleur souhaitée. Le sélecteur de couleur est livré avec des options avancées, comme les curseurs RVB, TSL et HSV grâce auxquels vous pouvez identifier la couleur désirée avec une précision absolue. Pour rendre la couleur choisie visible, cliquez sur le bouton "
Enregistrer".
Entrez du texte en bas de page
Vous pouvez entrer du texte en bas de page simplement en éditant le champs correspondant. Le texte en bas de page ne doit pas excéder 250 caractères. Il est principalement utilisé pour afficher vos informations et les contacts.
Activer le support et ajouter d'autres éléments
Dans la section "
Autres", en activant l'option "
Autoriser l'assistance", vous pouvez ajouter ou supprimer tous les éléments du menu que vous souhaitez, qui seront visibles sous le menu panneau de gestion technique, dans le groupe "
Support".
Pour ajouter ou supprimer un élément, utilisez les boutons présents :


Cette caractéristique vous permet d'insérer des liens vers des pages relative au service de support sur votre site, ou vers une page de contact et de demande d'intervention. Si vous n'activez pas cette option, le lien vers le support ne sera pas affiché.
Activer la base de connaissance d'Aruba
Dans la section "Menu", vous pouvez activer la base de connaissance d'Aruba : en faisant cela, un élément sera ajouté au menu de gauche, dans le panneau technique faisant référence à la base de connaissance d'Aruba Cloud Computing. Ceci peut être utile pour vos clients afin qu'ils puissent utiliser tous les guides pour toutes les opérations possible depuis le panneau technique. La base de connaissance d'Aruba est activée par défaut.
Une fois vos modifications effectuées, vous devrez cliquer sur "
Sauvegarder"
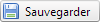
afin de les rendre actifs, vous verrez un message de confirmation tel que ci-dessous :
