Voici un guide d'utilisation du service Object Storage d'Aruba avec le client de connexion
DragonDisk. Pour utiliser le service, merci de procéder ainsi :
- Nom du compte : le nom que vous avez donné au compte lors de sa création;
- Mot de passe : Le mot de passe choisi pour le compte;
- Région URL : L'adresse URL auquel est rattachée le compte, information disponible sur la page de détail du compte;
- Téléchargez le logiciel, démarrez l'installation et lancez le programme.
- Une interface à deux fenêtres, telle que ci-dessous, va apparaître.
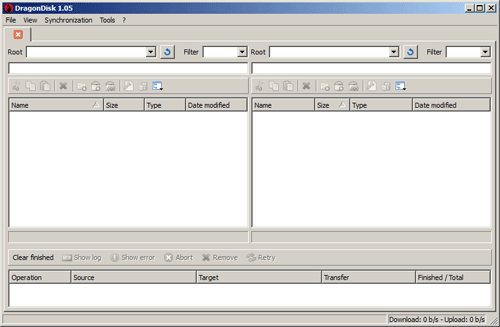
- Cliquez sur "File / Account...".
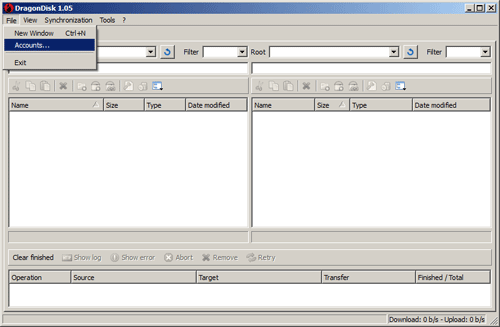
- La fenêtre suivante va apparaître, cliquez sur "New" .
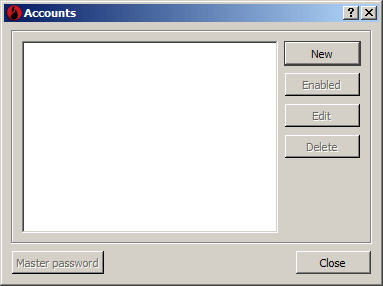
- La fenêtre suivante va apparaître, dans laquelle il faut entrer :
Sélectionner "Other S3 compatible service" dans "Provider".
L'URL Région relatif à votre compte dans "Service Endpoint".
Le nom de la connexion dans "Account name".
Votre nom de compte dans "Access Key".
Votre mot de passe dans "Secret Key".
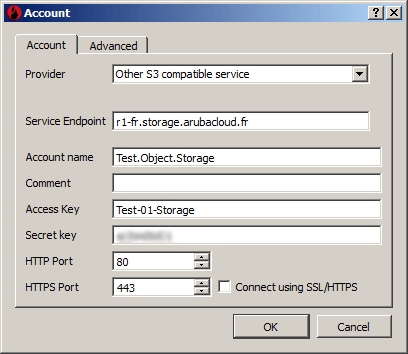
- Confirmez en cliquant sur "OK" et le nouveau compte va apparaître dans la liste des comptes. Depuis cette fenêtre, vous pourrez éditer, par la suite, les paramètres que vous venez de configurer :
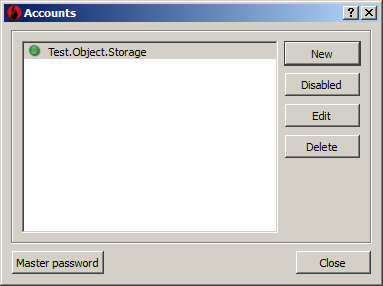
- Maintenant, vous pouvez vous connecter à votre disque distant : sélectionnez le compte que vous venez de créer dans l'une des deux listes "Root" trouvées dans le haut et dans l'autre "Ordinateur". Si vous avez configuré plusieurs comptes de stockage, vous pouvez transférer des données entre les deux espaces distants.
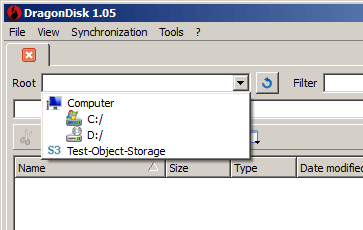
- Il est possible de modifier l'affichage des colonnes via le menu "View".
- La première chose que vous devez faire est de créer un dossier qui représentera l'entité de storage (unique pour chaque région) du compte Object Storage, et le nom que vous donnez il sera alors utilisé pour générer l'URL à saisir dans les navigateurs afin d'accéder aux fichiers téléchargés dans l'espace distant.
- Sélectionnez le nouveau compte et cliquez sur l'icône prévue à créer "l'entité de storage".
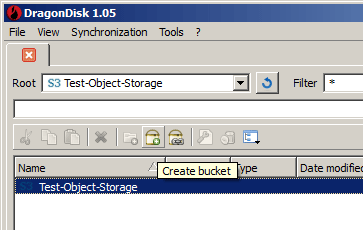
- Une boite de dialogue va apparaître dans laquelle vous aurez besoin d'entrer le nom de l'entité de stockage.
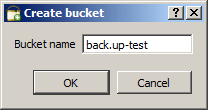
- Si le nom choisi est déjà utilisé ou ne respecte pas les règles de nommage, un message d'erreur va s'afficher.
- En cliquant sur "OK", l'entité de storage sera créée et le dossier va apparaître dans l'espace disque distant. Il est possible de créer plusieurs entités de storage dans un même disque distant.
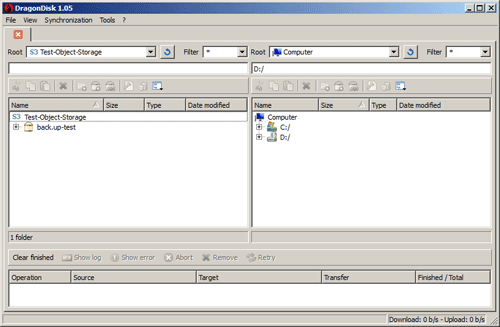
- Pour transférer des fichiers, vous devez les sélectionner et utiliser les boutons "Copy" et "Paste".

En ayant deux zones de connexion, DragonDisk vous permet de transférer des fichiers de manière intuitive. Pour les utilisateurs qui ont créé plusieurs comptes de storage, il est possible de transférer de l'espace d'un compte à un autre sans avoir à télécharger les fichiers sur un périphérique, dans ce cas, vous devez créer les liens connexes.
Après avoir transférer un fichier vers un espace de stockage distant, il est possible de définir les permissions et de rendre le fichier public ou non. Les permissions peuvent être attribuées à un bucket, des dossiers ou des fichiers. Pour configurer un de ces éléments, procédez comme suit :
- Sélectionnez l'élément (bucket, dossier ou fichier) dans l'espace de stockage distant, faites clique-droit dessus, un menu déroulant apparaît,
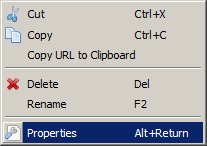
- Sélectionnez "Properties". La fenêtre "Object Properties" va s'ouvrir. Sélectionnez l'onglet "Security".
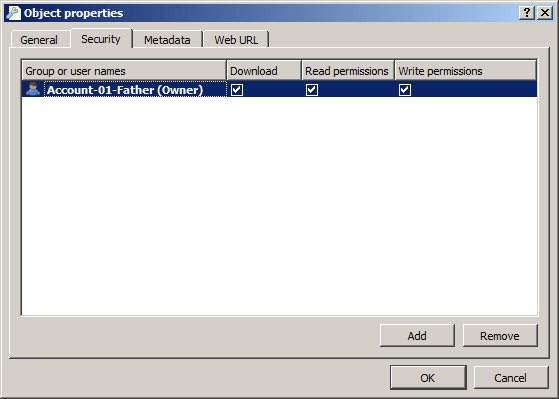
- Cliquez sur "Add" pour ajouter un profil, puis sélectionnez l'option "All Users" depuis la liste (il est aussi possible de créer un profil via le bouton "New").
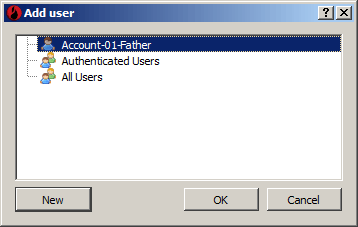
- Le profil "All Users" sera activé et listé parmi les profils actifs. En sélectionnant "Download" le fichier sera rendu public, permettant à toute personne possédant l'URL du fichier de l'atteindre pour le visionner et/ou le télécharger si nécessaire.
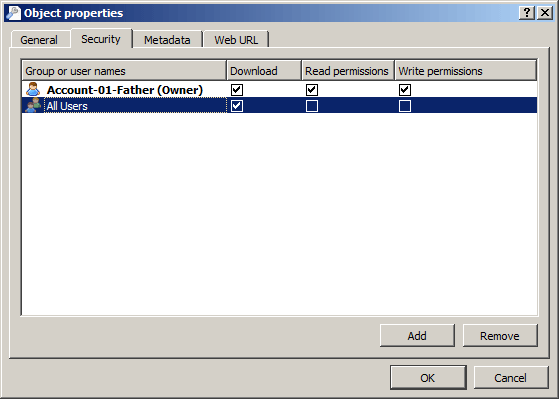
- Pour effectuer la démarche inverse et assurer un accès restreint et privatif au fichier, décochez la permission précédemment activée sur le profil "All Users".
- N'oubliez pas que DragonDisk défini par défaut tout nouveau fichier transféré comme privé. Vous aurez donc à réaliser la manipulation décrite ci-dessus à chaque fois que vous voulez rendre un fichier public.