Voici un guide d'utilisation du service Object Storage d'Aruba avec le client de connexion
CloudBerry Explorer. Pour utiliser le service, merci de procéder ainsi :
- Nom du compte : le nom que vous avez donné au compte lors de sa création;
- Mot de passe : Le mot de passe choisi pour le compte;
- Région URL : L'adresse URL auquel est rattachée le compte, information disponible sur la page de détail du compte;
- Téléchagez le logiciel, démarrez l'installation et lancez le programme.
- Une interface à deux fenêtres, telle que ci-dessous, va apparaître.
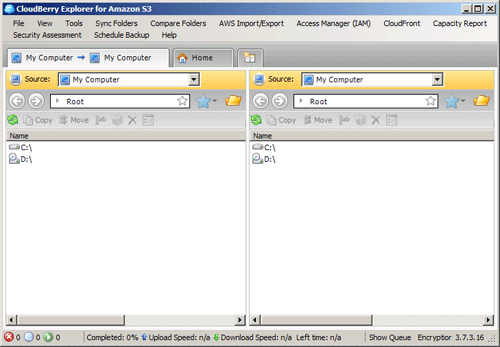
- Cliquez sur "File / Aruba Cloud Account".
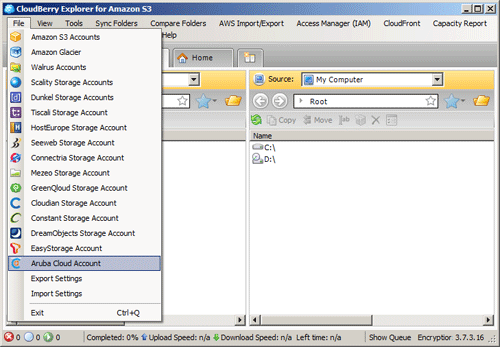
- La fenêtre suivante va apparaître, cliquez sur "Add" ou sur "New Account".
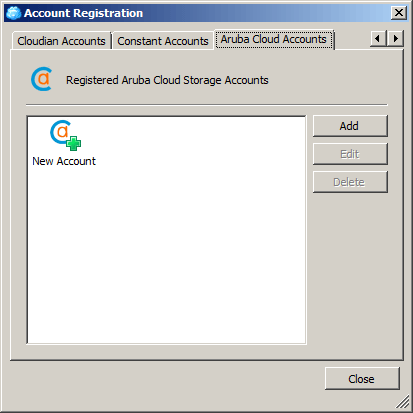
- La fenêtre suivante va apparaître, dans laquelle il faut entrer :
Le nom de la connexion dans "Display Name".
L'URL Région relatif à votre compte dans "Service Point".
Votre nom de compte dans "Access Key".
Votre mot de passe dans "Secret Key".
N'oubliez pas de décocher "Use SSL".
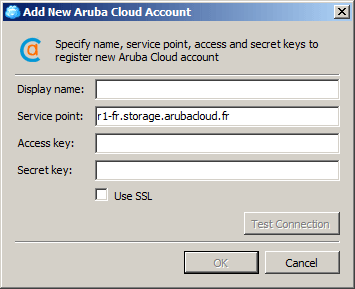
- Voir si la configuration a réussi en cliquant sur "Test Connection". Si elle a réussi une fenêtre de confirmation apparaît. Si non, vous aurez besoin de vérifier les détails que vous avez inscrit et tester à nouveau la connexion.
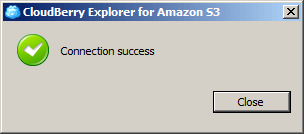
- Une fois que la connexion a été créé, elle apparaîtra dans "Account Registration". De cette section, vous pouvez modifier ultérieurement les paramètres précédemment configurés.
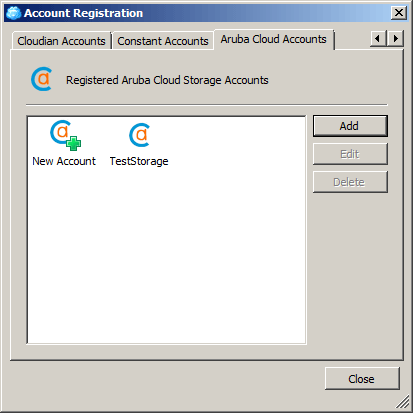
- Maintenant, vous pouvez accéder à l'espace distant lié au compte: sélectionnez l'option "Display name" préalablement choisi dans l'une des deux listes "Source" se trouvant en haut et dans l'autre "My Computer". Si vous avez configuré plusieurs comptes de stockage, vous pouvez transférer des données entre les deux espaces distants.
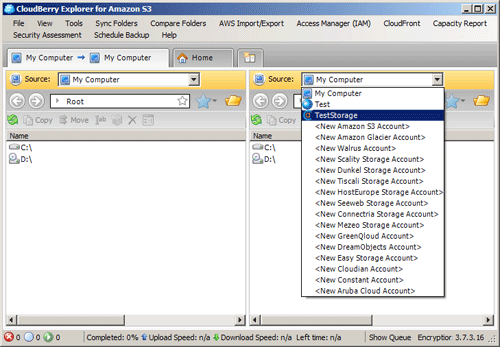
- La première chose que vous devez faire est de créer un dossier qui représentera l'entité de storage (unique pour chaque Région) du compte Object Storage, et le nom que vous donnez il sera alors utilisé pour générer l'URL à saisir dans les navigateurs afin d'accéder aux fichiers téléchargés dans l'espace distant.
- Cliquez sur le "New Bucket" dans le menu horizontal de procéder à la création de l'entité de stockage.

- Une boîte de dialogue apparaît dans laquelle vous devez entrer le nom. En cliquant sur "OK", l'entité de storage sera créée, et le dossier apparaît dans l'espace distant. Il est possible de créer plusieurs "entités" dans le même espace distant.
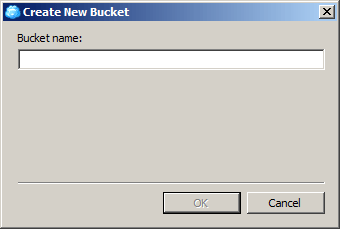
- Si le nom que vous choisissez est déjà utilisé dans la même région ou si vous ne respectez pas les règles de composition de nom, le programme affichera un message d'erreur.
- Pour copier ou déplacer des fichiers simplement utiliser les icônes fournies ("Copy" et "Move"). Il est possible de transférer des fichiers en les faisant glisser, même d'une région à l'autre.

En ayant deux zones de connexion CloudBerry Explorer vous permet de transférer des fichiers de manière intuitive. Pour les utilisateurs qui ont créé plusieurs comptes de stockage, il est possible de transférer de l'espace d'un compte à un autre sans avoir à télécharger les fichiers sur un périphérique, dans ce cas, vous devez créer les liens connexes.
Après avoir transférer un fichier vers un espace de stockage distant, il est possible de définir les permissions et de rendre le fichier public ou non. Les permissions peuvent être attribuées à un bucket, des dossiers ou des fichiers. Pour configurer un de ces éléments, procédez comme suit :
- Sélectionnez l'élément (bucket, dossier ou fichier) dans l'espace de stockage distant, faites clique-droit dessus, un menu déroulant apparaît,
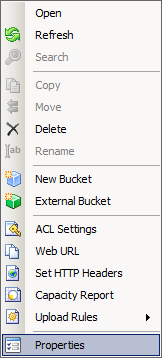
- Sélectionnez "Properties". La fenêtre "Object Properties" va s'ouvrir. Sélectionnez l'onglet "Security".
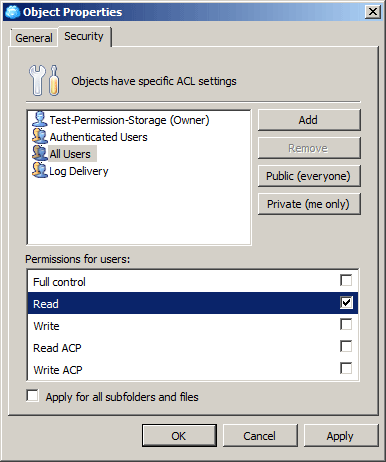
- En sélectionnant l'option "All Users" il est possible de choisir quelles permissions attribuer simplement en cliquant sur les diverses permissions listées. Si vous avez choisi de configurer un dossier (ou un bucket) il est possible d'appliquer récursivement ces permissions aux sous-dossiers et fichiers en cochant la case "Apply for all subfolders and files".
- Sélectionnez l'option "Read" pour afficher l'élément quand l'adresse adéquate est saisie dans le navigateur. Ne sélectionnez pas cette option si vous souhaitez le rendre privé.
Nous vous rappelons que si vous utilisez la version d'évaluation de CloudBerry Explorer vous ne serez pas en mesure de transférer des fichiers de taille supérieure à 5 Go (5000 Mo). La version PRO ne présente pas ces limitations.