Dans cette deuxième partie, spécifique si vous disposez de serveurs Windows, nous procédons à la configuration des serveurs Cloud dans les deux Data Centers afin qu'ils puissent se connecter via le canal privé OpenVPN que nous avons établi.
Les prérequis pour ce guide sont les mêmes que dans la
première partie, et en particulier il est nécessaire d'avoir connecté une carte réseau du serveur Cloud via un Virtual Switch au routeur/firewall pfSense.
Pour permettre à "server1" d'atteindre "server2" il faut d'abord connecter "server1" et "pfsense1" via une adresse IP privée (dans l'exemple on utilisera 10.0.1.100), attribuée à la deuxième carte réseau. Les "server1" et "server2", objet de ce guide, pourront continuer à avoir leur propre adresse IP publique, à travers laquelle ils pourront communiquer directement vers et depuis Internet. Seul le trafic destiné à l'autre serveur passera par le canal privé OpenVPN établi entre "pfsense1" et "pfsense2".
Pour éviter des problèmes en cas d'erreurs en suivant les instructions décrites ici, des problèmes persistants tels que bloquer le fonctionnement des serveurs Cloud, nous allons dans ce guide configurer TEMPORAIREMENT le routage.
Cela signifie que les configurations ne persisteront que jusqu'au redémarrage du serveur (ou de ses interfaces réseau). En cas de dysfonctionnements il suffira donc de redémarrer "server1" et/ou "server2" pour restaurer la configuration précédente. Cependant, vous pouvez facilement rendre ces modifications permanentes, comme décrit plus loin dans ce guide.
Le schéma du réseau que nous créons est représenté par ce graphique:
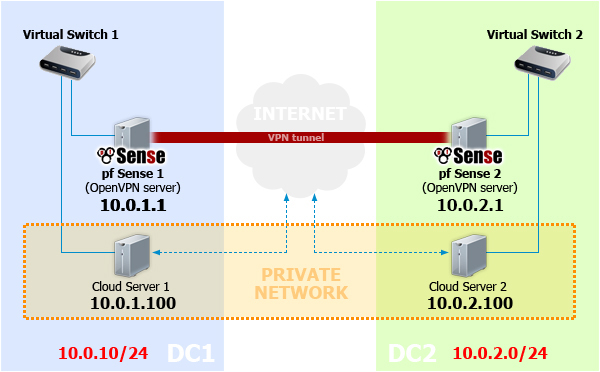
- 1 - Configurer "Server 1"
- 1.1 Connectez-vous à votre serveur Windows à l'aide de Remote Desktop et de votre identifiant "Administrator",
- 1.2 Votre Serveur doit être connecté au switch virtuel (lui-même connecté à pfSense1), configurez l'interface réseau en rapport avec l'adresse IP définie sur la partie LAN de pfSense1.
- 1.3 Démarrer l'invite de commande et tapez
route add 10.0.2.0 mask 255.255.255.0 10.0.1.1
soit Route add [réseau distant] [Masque de sous réseau] [Gateway]
Sur Windows 2003, vérifiez le nom de l'interface réseau connectée à pfsense1, puis tapez
- 1.4
netsh firewall set opmode mode=disable interface="Nom de l'interface réseau"
- 1.5 Sur Windows 2008 et ultérieurs, tapez la commande suivante :
netsh advfirewall firewall add rule name="Allow OpenVPN LAN" dir=in action=allow localip="10.0.1.0/24"
- 2 - Configurer "Server 2"
- 2.1 Connectez-vous à votre serveur Windows à l'aide de Remote Desktop et de votre identifiant "Administrator",
- 2.2 Votre Serveur doit être connecté au switch virtuel (lui-même connecté à pfSense2), configurez l'interface réseau en rapport avec l'adresse IP définie sur la partie LAN de pfSense2.
- 2.3 Démarrer l'invite de commande et tapez
route add 10.0.1.0 mask 255.255.255.0 10.0.2.1
soit Route add [réseau distant] [Masque de sous réseau] [Gateway]
- 2.4 Sur Windows 2003, vérifiez le nom de l'interface réseau connectée à pfsense1, puis tapez
netsh firewall set opmode mode=disable interface="Nom de l'interface réseau"
- 2.5 Sur Windows 2008 et ultérieurs, tapez la commande suivante :
netsh advfirewall firewall add rule name="Allow OpenVPN LAN" dir=in action=allow localip="10.0.2.0/24"
- 3 - Vérifier la connexion
- 3.1 depuis "Server 1"
- 3.1.1 ouvrez l'invite de commande et tapez :
ping 10.0.2.1
- 3.1.2 vous devriez recevoir une réponse de "pfSense2"
- 3.1.3 tapez la commande :
ping 10.0.2.100
- 3.1.4 vous devriez obtenir une réponse de "Server 2"
- 3.2 depuis "Server 2"
- 3.2.1 ouvrez l'invite de commande et tapez :
ping 10.0.1.1
- 3.2.2 vous devriez recevoir une réponse de "pfSense1"
- 3.2.3 tapez la commande :
ping 10.0.1.100
- 3.2.4 vous devriez obtenir une réponse de "Server 1"
A ce stade, nous avons vérifié que la connexion entre "serveur1" et "Serveur 2" a été établie. Les deux serveurs peuvent maintenant se connecter l'un l'autre via les adresses IP privées 10.0.1.100 et 10.0.2.100. Tous les services de réseau (web, base de données, partage de fichiers, etc) offerts par "serveur1" seront disponibles à partir de "Serveur 2" et vice versa. Pour ce réseau privé, vous pouvez ajouter d'autres serveurs ("Server3", "server4", etc) en changeant simplement les étapes ci-dessus :
- si le serveur est situé dans le Data Center 1, en remplaçant l'adresse IP 10.0.1.100 par les adresses IP suivantes (10.0.1.101, .102, .103, ...)
- si le serveur est situé dans le Data Center 2, en remplaçant l'adresse IP 10.0.2.100 par les adresses IP suivantes (10.0.2.101, .102, .103, ...)